Monday, April 18, 2011
Tuesday, April 5, 2011
WEEK 14 : PROJECT PRESENTATION
1. Noor Hidayah Che Lah
2. Norihan Hamzah
3. Abdul Kadir
4. Syifak
5. Nor rafidah
6. Khairunisa
7. Mohd Rizal
8. Ley Pey Shan
9. Lai Kok Hoe
Group B ( 13 April 2011 )
1. Siti Khadijah Mohamad
2. Parames
3. Lee Zune Pet
4. Nurlidiana Edyanti
5. Nazarudin
6. Mhfudz
7. Mariani
8. Nazatul
9. Masrul Huda
10. Norfaizah
11. Mohd Ruzani
12. Ashaari
13. Siti Hajar
14. Amien
WEEK 13: IMAGE RESOLUTION
INTRODUCTION
• Resolution is the measurement of how many dots/pixels fit into one inch.
• The higher resolution, the sharper the image will be.
• Recommends resolution: 300 dpi (dots per inch) for crisp, clear results.
• Lower resolution images appear fuzzy, jagged and blurry.
RULES TO REMEMBER
• Images for printing should be 300 dpi (dots per inch) at the final size in the layout.
• Images which include text should be 400 dpi at the final size in the layout.
• Resolution and image size are inversely proportional to each other.
• Enlarge an image, the resolution decreases; reduce an image, the resolution increases.
– Example: a 2 x 2" image at 300 dpi (acceptable) enlarged to 4 x 4" has a new resolution of 150 dpi (unacceptable).
• 2 x 2" image @ 300 dpi = GOOD
• ...enlarged to 4 x 4" = 150 dpi = BAD
• 17 x 13" image @ 72 dpi = BAD
• ...reduced to 4 x 3" = 300 dpi = GOOD
THINGS TO AVOID
• Web images are predominately low resolution (72-96 dpi) GIF or JPEG files.
• This resolution is good for quick transmission over the internet, but is not acceptable for use in printing.
• Do not save images or graphics from a website to use in your print project!
PRINT SIZE
• The maximum print size that a digital camera can produce is directly related to the number of pixels on the camera's CCD (the resolution)
Image Size/Resolution Calculator
FORMULA
• Convert pixels to inches (Output to Monitors/Printers) Pixels / DPI = Inches
CALCULATING PRINT SIZE
• You can calculate what printed image size you can safely achieve from the dimensions of the original image
• A 3,000 by 2,000 pixel image from a 6- megapixel camera printed at 300 dpi will be 10 inches across the horizontal axis (3,000 divided by 300).
• Looking at this from another viewpoint, a 1,500 by 1,000 pixel image printed at a size of 10 inches ill be printing at a resol tion of 150 dpi will resolution (1,500 divided by 10).
WHAT IS SCALING
• Scaling is an extremely important working tool for printing.
• There are two ways to scale an image, either during the scan, or after the scan.
• The next page covers scaling AFTER the scan.
SCALING TO PRINT A DIFFERENT SIZE
• The practical way scaling is used AFTER the scan is this:
– We have an image we want to print.
– It has a size in pixels, perhaps 1200 x 800 pixel.
– We want to specify a printed size in inches.
– We specify a scaled resolution to accomplish that.
• Resolution dpi = (pixels of length) / (inches of
length).
• Suppose our image is 1200 pixels wide. Contemplating printing it, we see that we could print this image at several different sizes, simply by changing the scaled resolution
• Example…..
• 1200 pixels / 10 inches = 120 dpi
• 1200 pixels / 8 inches = 150 dpi
• 1200 pixels / 6 inches = 200 dpi
• 1200 pixels / 4 inches = 300 dpi
• 1200 pixels / 3 inches = 400 dpi
• 1200 pixels / 2 inches = 600 dpi
• Resolution dpi = (pixels of length) / (inches of length). Pixels/DPI=Inches
• This is scaling, the easy way (lying to the printer…)
• Given the available image size and the available printer's resolution needs and capability, you pick the best choice for your purpose, balancing resolution against image size.
REQUIREMENTS: PRINT
• Resolution must be high
• 300 DPI for micrographs, and similar photographic-type images.
• 600 DPI for images like graphs and drawings.
• Color - Printing is done in CMYK.
• Colors outside CMYK’s gamut will not be printed.
• Remember, CMYK’s gamut is smaller than RGB’s.
• This can lead to loss of image detail when viewing the printed image if the source was in RGB.
REQUIREMENTS: ONLINE
• Resolution does not need to be very high
• Monitors display at 72 - 96 DPI, so 100-200 DPI is plenty for any kind of figure
• More than 200 DPI is overkill
• the files become very large.
• They may not display properly on a monitor.
• Color – Monitors display in RGB
• RGB contains almost all of CMYK’s colors.
• Most images, whether in RGB or CMYK format, will display color properly in online media.
PPI or DPI
• Pixels per inch (ppi) is often (although mistakenly) used interchangeably with dots per inch (dpi)
• Dots per inch (dpi) is a measurement describing the way an image is printed, scanned, or displayed on your monitor. For instance, you may scan an image at 300 dpi, print a 300 dpi image at 600 dpi, view it on your monitor at 72 dpi, but unless you resample it in Photoshop, the image will always have a resolution of 300 ppi
WEEK 12 : INTRODUCTION TO DIGITAL
Steps of Digital Photography
• Step 1. Capturing Photographs(Digital, film, slides, negative)
• Step 2. Editing Photographs (Edit, manipulate with photo-editing program such as PhotoshoP)
• Step 3. Sharing Photographs (Print, e-mail, web, DVD)
GRAPHIC QUALITY: an overview
• Many factors affect image quality.
• Two factors that determine image quality are resolution and color depth.
– Resolution is the number of pixels per inch.
– Color depth refers to the number of distinct colors an image can contain
Image quality also dependent upon the equipment on which they are produced (scanner, camera) or displayed (monitor, graphics card)
RESOLUTION
• affects the amount of discernible fine detail in an image.
• Computer images are made of dots.
• The more dots per inch (dpi), the higher the resolution
RESOLUTION: DPI
• Used when printing - pixels are turned into dots per inch and counted by the spread over the paper.
GRAPHIC QUALITY: Resolution
• Printers range from 300 dpi to 2400 dpi(or more).
• On the computer screen, the dots arecalled pixels.
• Monitor resolution is usually around 72 –96 dpi.
GRAPHIC QUALITY: Colour Depth
The color depth determined “How much data in bits used to determined the number of colours in an image file”.
Colour depth is measured in bits per Pixel
• The greater the color depth, the more colors may be stored. For example:
GRAPHIC QUALITY: Colour Depth
– 1 bit
– 8 bit
– 16 bit
– 24 bit
– 32 bit
• The greater the color depth, the more colors may be stored. For example:
– 1 bit 2 colors
– 8 bit 256 colors
– 16 bit 65,536 colors
– 24 bit 16.7 million colors
– 32 bit Millions plus extra information
• The greater the color depth, the more colors may be stored. For example:
– 1 bit 21 2 colors
– 8 bit 28 256 colors
– 16 bit 216 65,536 colors
– 24 bit 224 16.7 million colors
– 32 bit 232 Millions plus extra information
• The more colors per pixel, the larger the file size
GRAPHIC QUALITY: File Size
The higher the image resolution the greater the file size.
The higher color depth, the greater the file size.
GRAPHIC QUALITY: summary
File size vs Resolution vs Colour depth ?
• The more colors used, the more bytes are required to encode the image, and the more bytes required for an image, the larger the file to store the image.
• The higher the image resolution the greater the file size.
GRAPHIC FILE FORMATS
• A computer can save and interpret graphic images in a variety of formats.
• Some of the most common are:
– GIF (Graphics Interchange Format)
– JPEG (Joint Photographic Experts Group)
– TIFF (Tagged Information File Format)
– PIC (PICTure)
– BMP (bitmap)
– TGA (Targa)
– PNG (Portable Network Graphics)
GRAPHIC FILE FORMATS
Which file format should be used:
• Small images like icons and buttons: GIF or PNG
• Line art, grayscale (black and white), cartoons: GIF or PNG
• 24-bit color-depth lossless Image: PNG, JPG
• Scanned images and photographs: JPG
• Large images or images with a lot of detail: JPG
• Animated icons : GIF
• High Quality printing: TIFF
TIFF or TIF
• Good for master copies of images.
• Uses lossless compression which means when a TIFF file is saved, no image information is thrown out.
• This also means the files can be largebe largeJPEG or JPG
• JPG is the most common format for viewing images on the Web.
• JPEG images are small for fast delivery over the Web and are also the most common format saved in digital cameras.
• JPEG uses lossy compression
• Don't save JPG's over and over because the images get compressed over each other and lose significant amounts of image detail and information.
• High quality JPEG is often 1/10 the size of a TIFF.
FILE FORMATS
What's Your Output?
1. Computer presentation (Power Point, Presentations, etc)
PPI/DPI : 100
JPG for smaller file size
BMP for better quality
35mm Slide: 900x600pixels
PPT Full Screen: 1024x768pixels
2. WWW web page (FrontPage, HTML editing)
PPI/DPI: 72
GIF, JPG, PNG, new SVG
- GIF used for clipart, logos, or text
- JPG used for photographs
- PNG good for saving images repeatedly
- SVG smaller file size working with vectorimages
3. Laser Jet Printed (Desktop publishing, brochure, flyer)
PPI/DPI: 200 to 300
TIF or BMP
4. Material to be photocopied
PPI/DPI: 200 to 300
TIF or BMP
5. High quality publication (professional journal, published book)
PPI/DPI : 600
TIF OR BMP
6. Large poster (20" X 24" or larger)
PPI/DPI : 150
TIF OR BMP
WEEK 11: MANIPULATING DIGITAL IMAGES
IMAGE EDITING BASIC
1. Most multimedia authoring programs, at least for now, import bitmaps.
2. Painting Software (bitmap)
- Adobe PhotoShop, Corel Painter, PaintShop Pro, Corel
- Photopaint, Fractal Designer, Microsoft Paint
3. Drawing Software (vector)
- CorelDraw, FreeHand, Illustrator, Designer, and Deneba Canvas.
- Macromedia’s Flash
IMAGE EDITING TOOLS
1. Are specialized and powerful tools for enhancing and retouching, existing bitmapped images
2. PaintShop Pro & Adobe PhotoShop
3. GIMP (Free-Open Source)
IMAGE EDITING PROGRAMS ENABLE THE USER TO:
1. Enhance and make composite images.
2. Alter and distort images.
3. Add and delete elements.
4. Also can be used to :
- create user interface & navigation system
- manipulate images
- object transformation
- create variety of text & shape
- give special effect to the image and etc.
IN GENERAL, THE EDITING AND PAINT TOOLS FALL INTO 5 CATEGORIES:
1. Painting Tools – Pencil, Airbrush, Line, Bucket
2. Draw Tools – Rectangle, Circle, Curve, Freeform,Polygon
3. Editing Tools – Eraser, Cropping, Lasso, Eyedropper,Marquee.
4. Type Tools – Integrate text and manipulate fonts
5. Selection Tools – Lasso, Magic wand, Move.
6. The use and combination of these tools and variations will help you create and edit images.
ACTION
1. Actions are simply a means to record all the commands used to generate an effect in Photoshop for re-application later.
2. Want your text to look like Melted Gold with a wood grain running along the border of the letter?
3. Something like this might take awhile to work out in Photoshop, but if someone has already turned the process into an action, you can apply this effect to your text with ONE CLICK on the Actions Play Button.
4. Now imagine you have to create the headers for 30 different web pages using this same effect.
5. Without actions you would have to walk through the process 30 times, taking hours or days to complete the task.
6. If you had an Action script, you could be done in as little as 30 minutes, maybe sooner!
7. Simply starting the action, typing your text, and hitting play again will create your effect.
Thursday, February 24, 2011
WEEK8 (Assignment 1)
Assignment 1 -Digital Images Album
(Individual Project)
(Individual Project)
Prepared For : Assoc. Prof. Dr. Zaidatun Tasir
Prepared By : Asha'ari bin Omar
MP092242
671126015089
CONTENT
-Realistic Images :
* 4 Portrait images
* 8 Landscape images
* 3 Macro images
- 6 Correct and Incorrect exposure and shooting techniques images
4 PORTRAIT IMAGES
____________________________________________________________________
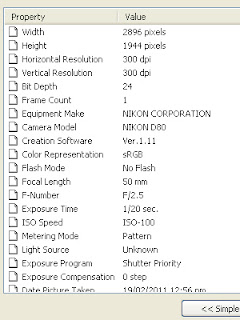
___________________________________________________________________
____________________________________________________________
____________________________________________________________________
8 Landscape images
_____________________________________________________________________
________________________________________________
_____________________________________________
___________________________________________
___________________________________________
_________________________________________________
_________________________________________
________________________________________
3 Macro Images (USING MACRO LENS)
______________________________________________
6 INCORRECT AND CORRECT EXPOSURE SHOOTING AND TECHNIQUES images
INCORRECT
The composition is wrong because the subject is looking at her left side, but there are more wide areas on her right side.CORRECT
The composition is correct because it shows the wide area is on the left side of the subject, thus focusing on where the subject is looking at.
__________________________________________________________________________________________
INCORRECT
This picture is under exposure. This picture too dark.
_______________________________________________________________________________________
CORRECT
This picture is using the correct exposure and came out nicely.
_______________________________________________________________________________________
INCORRECT
This picture is taken using the wrong angle, because the tree is located behind the head of the subject.
CORRECT
This picture is taken using the correct angle because it shows the subject standing besides the tree.
________________________________________________________________________________________
INCORRECT
This picture is over exposure.
CORRECT
This picture is using the correct exposure and came out nicely.
_________________________________________________________________________________________
INCORRECT
This picture is under exposure.
CORRECT
This picture is using the correct exposure and came out nicely.
_________________________________________________________________________________________
INCORRECT
This picture is over exposure.
CORRECT
This picture is using the correct exposure and came out nicely.
Subscribe to:
Comments (Atom)
















































